

In the following screen you can select which tag group you want to export.Īfter clicking on the export button, a file saving dialog will appear, asking you to select a location where to save the file with the exported tag groups. Just click the three dot menu on top right area of the tag library and select "Export Tag Library".

Exporting the existing tag groups Īfter adding all the needed tags and specifying their colors you are now ready to export them. Of course you can change them later, but at this point is much easier as you can use the TagSpaces user interface. As a preparation steps you can define these tag groups and put the needed tags in there, with the desired names and colors. So let's assume you want share the tag groups with the names "TagGroups for Sharing 1" and "TagGroups for Sharing 2" with your colleague which is also using TagSpaces in order to have a common base for tagging on collaborative projects. For clarification you can see the screenshot bellow. Tag Library is a collection of tag groups, which can be opened by clicking on the button located in the bottom left cornet of the application. Using the same tag groups in other installation of the application on platforms such as Androidīut before we start, let's define some terms from the TagSpaces jargon.Sharing tag groups with other TagSpaces users on a shared network drive or shared Dropbox / Google Drive / Syncthing accounts.After understanding how TagSpaces handles tag groups you will be able to achieve the following use cases with our application:
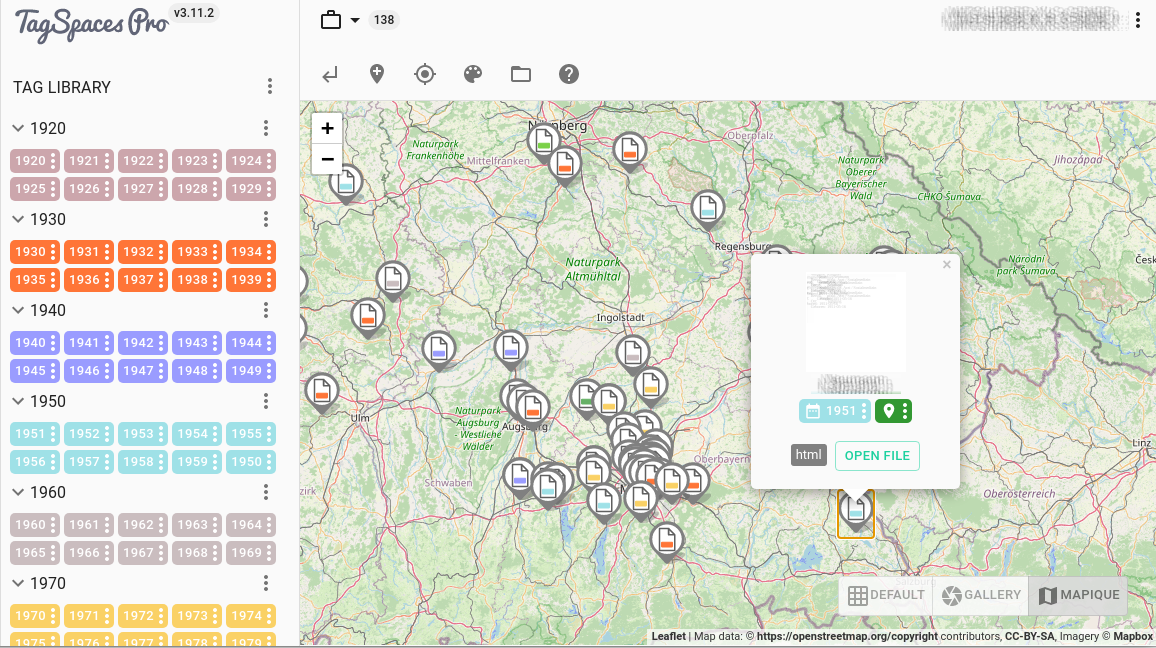
It will guide you through the process of exporting the tag groups, editing them in externally and re-importing or reusing them in other installations. This article runs through the steps required for setting up TagSpaces in order to use a shared tag groups. Collaboratively using tags and tag groups Introduction Ī common requirement for many TagSpaces users is sharing tag and tag groups across computer networks and devices.


 0 kommentar(er)
0 kommentar(er)
